This article outlines how to sync, review and send your Clio invoices to your clients with Confido Legal Payment Links.
Prerequisites
- Complete the Clio integration set up.
Syncing the Invoices
- Log in to Confido Legal and navigate to Invoices.
- Your invoices are most likely already appearing here, but you can also click Sync to manually synchronize the invoices.
Please note: it may take up to a minute for changes you make in Clio to appear in Confido Legal.
Sending Invoices to Clients
- On the Invoices tab, check the box next to the invoice you wish to send. You can select multiple invoices.
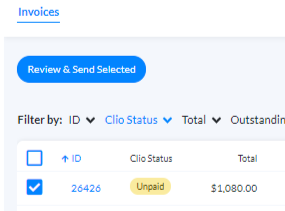
- To select all unpaid invoices on the page, check the box at the top of the list.
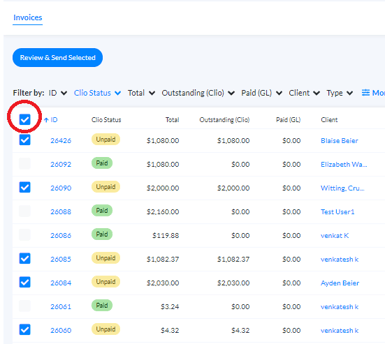
Please note: this will select unpaid invoices on the current page. You can display more invoices on the current page by clicking Records Per Page at the bottom.
- Click Review & Send Selected. In the window that pops up, you can review the draft email and click the View Invoice button to review the client's invoice before sending.
- You can edit the To address , subject and body of the email prior to sending.
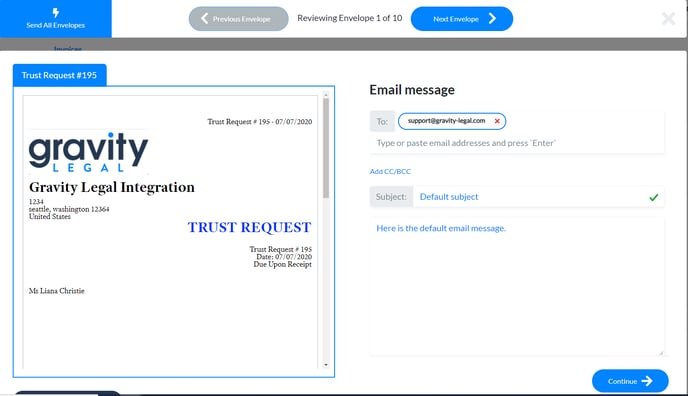
- Click Continue.
- If you want to send it to the client, click Send Envelope Now.
- If you want to review further, click Go Back.
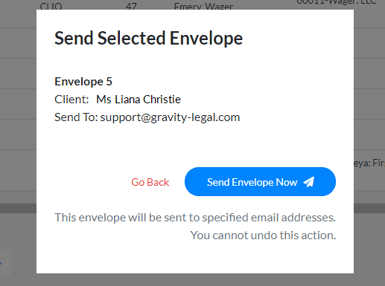
- You can review the remaining envelopes and send each one.
Please note: you can send all the invoices at once without having to review each individually. Click Send All Envelopes in the upper left corner. On the new window, you can update the subject lines and messages for all the envelopes. Click Continue when ready.
- The client will receive an email with options to View Invoice or Pay Online.
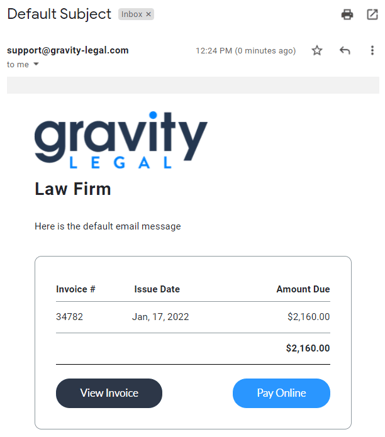
Sending Multiple Invoices to the Same Client
If you have a client with multiple outstanding invoices or trust requests, you have the option to send all outstanding amounts in one email.
- Navigate to Settings > Invoices and click the toggle to enable Combine outstanding invoices and trust requests for a single client into the same email envelope.
- On the Invoices tab, filter for the client's name and select the outstanding invoices or trust requests you wish to include.
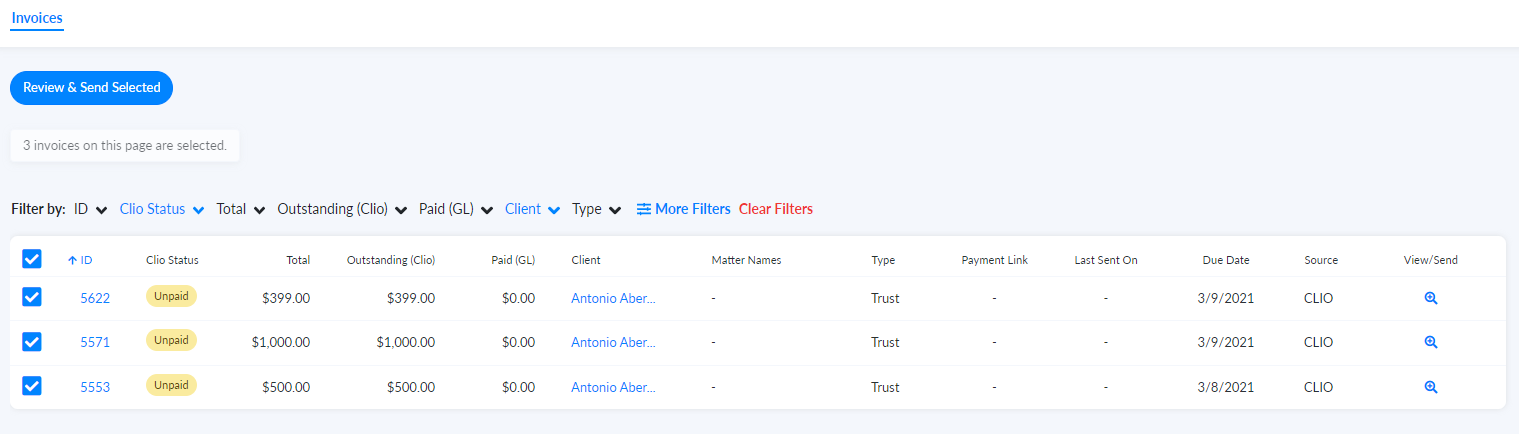
- Click Review & Send Selected.
- You will see one envelope for the client. The envelope will contain multiple invoices or trust requests. Proceed as above by clicking Continue and sending the email to the client.
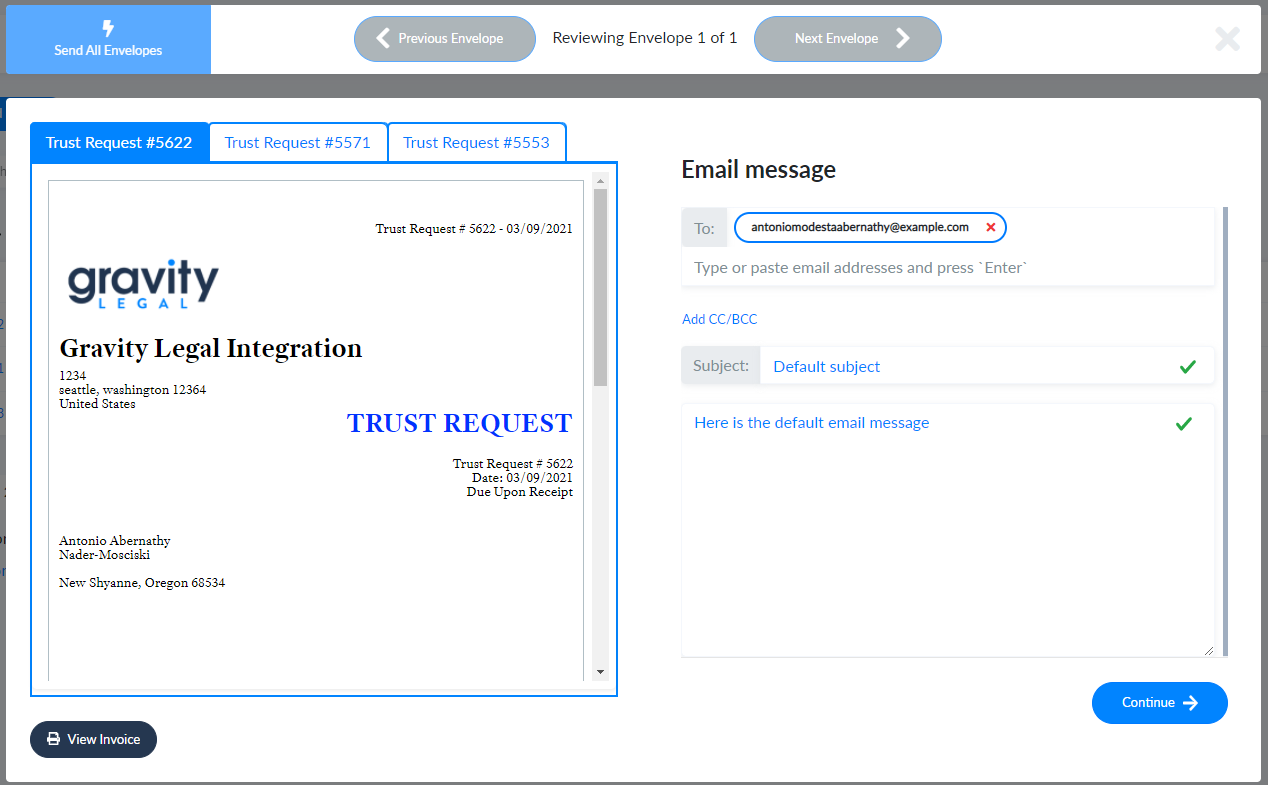
- The client will receive an email with options to View or Pay each invoice or Pay All invoices.
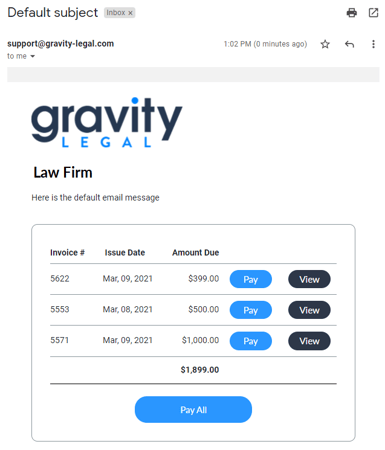
Please note: the maximum number of combined invoices and trust requests is 10.
-1.png?height=120&name=Confido%20-%20Trademark%20-%20Dark%20(2)-1.png)