This article covers how to produce a 3-way trust account reconciliation report using Confido Legal.
Note: This article is for firms that don't already have practice management or accounting software that supports trust account reconciliation.
Prerequisites
- The firm must be enabled for ACH payments.
- You must have access to Microsoft Excel, Google Sheets or another spreadsheet program.
Setting up Initial Client and Matter Balances
- Create a payment link for each starting Client/Matter trust account balance.
- Click View/Edit on the Payment Link and select Record Manual Payment.
- Complete the manual payment.
Note: Manual payments are simply records of payments. Manual payments do not bill the client. Do not check the box to send the receipt for these initial balance records, since they are not actually payments.
- If you have many client/matter starting balances, please reach out to Confido Legal support, and we will upload your initial balances.
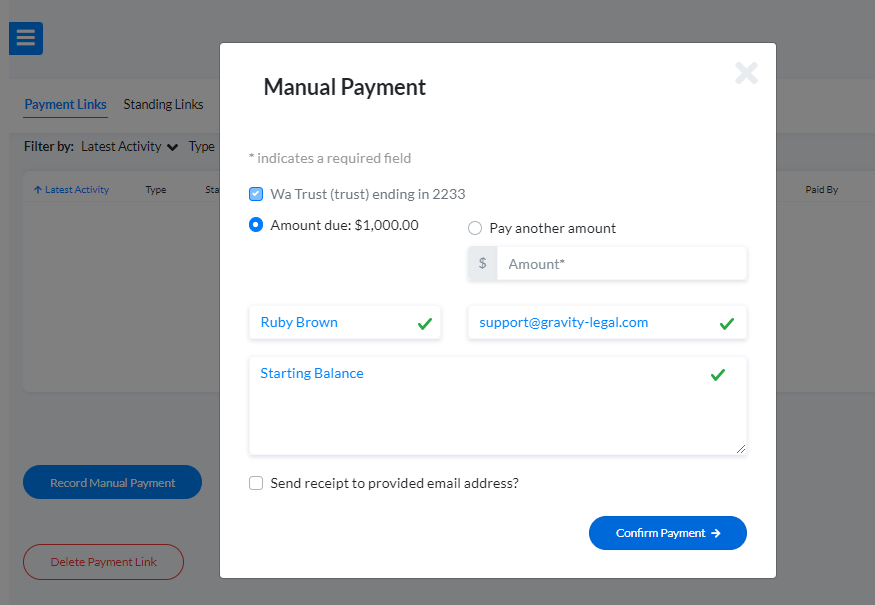
Recording Payments into Trust
- Electronic payments made through Confido Legal into the trust account will be automatically associated with a Client and optionally a Matter. If you are using Standing Links to accept payments, you will need to associate those payments with a Client and Matter after they are processed.
- For payments received by check, wire or other methods outside of Confido Legal, record Manual Payments in Confido Legal as outlined in the section above.
Transfers to the Operating Account
- You can use Confido Legal to transfer money between your trust and operating accounts. You can also use the same transfer feature to record transfers made from your trust account to your operating account without actually moving money.
- Use the Confido Legal transfer feature to move money from trust to operating or use it to record the transfers made from trust to operating at your bank. This will ensure there is a record of every transaction moving from the trust account to the operating account.
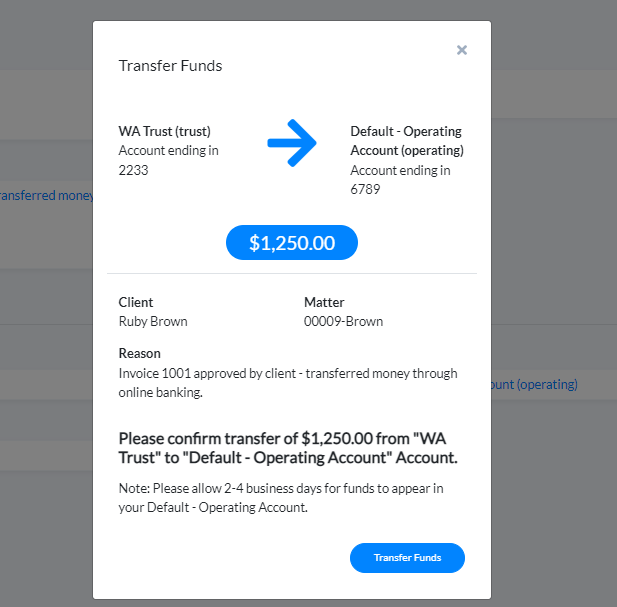
Viewing Client/Matter Trust Account Balances
- In Confido Legal, navigate to Reports > All Transactions.
- Under the Bank Account filter, select your trust account.
- You can then view the trust account balances by viewing the Totals for All Matching Records option at the bottom of the screen.
- Use Client and Matter filters to view the balance by Client and/or Matter.
Note: When looking at the trust account balance in the All Transactions report, use the Amount column, rather than the Total Amount column, since the Total Amount column includes surcharge fees that only impact the operating account balance.
Building a 3-Way Reconciliation Report
- To produce a 3-way reconciliation report, in Reports > All Transactions, use the Bank Account filter to select your trust account.
- Export this report to a CSV.
- The sum of the Amount column should match your trust bank account balance plus any payments that have been processed but not yet deposited. For a list of transactions not yet deposited, navigate to Reports > Deposits.
- Now that we have reconciled our bank balance with our trust account ledger, we need to show that the sum of the Client balances also equals our total from the previous step. To do this, open the export from the previous step in Microsoft Excel or another spreadsheet system.
- Select all of the data on the spreadsheet and click Insert > Pivot Table.
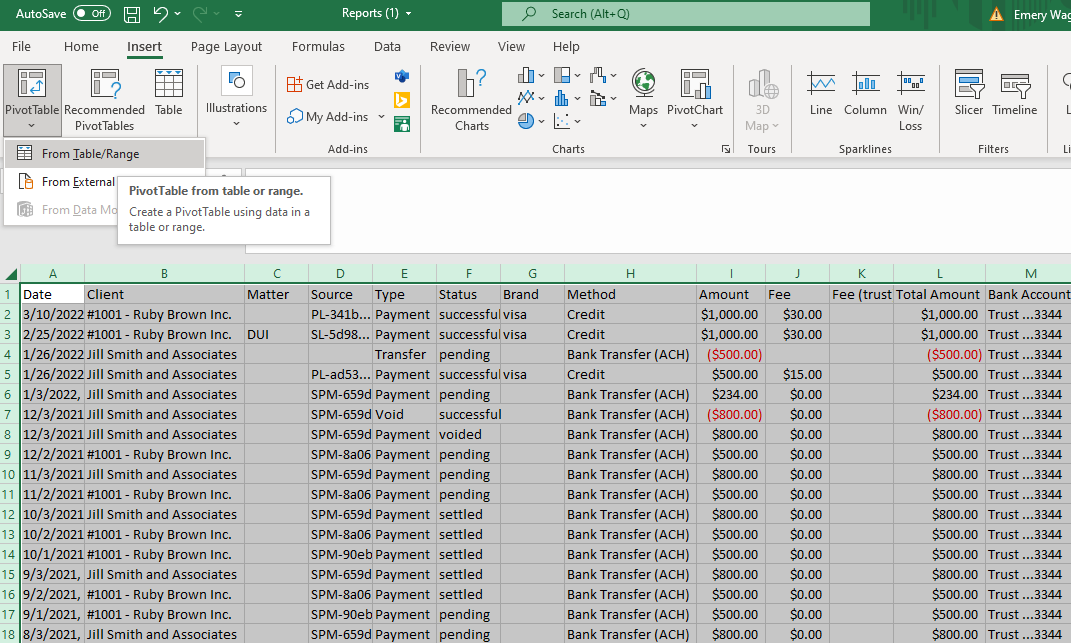
- Add Client and Amount to the Pivot Table.
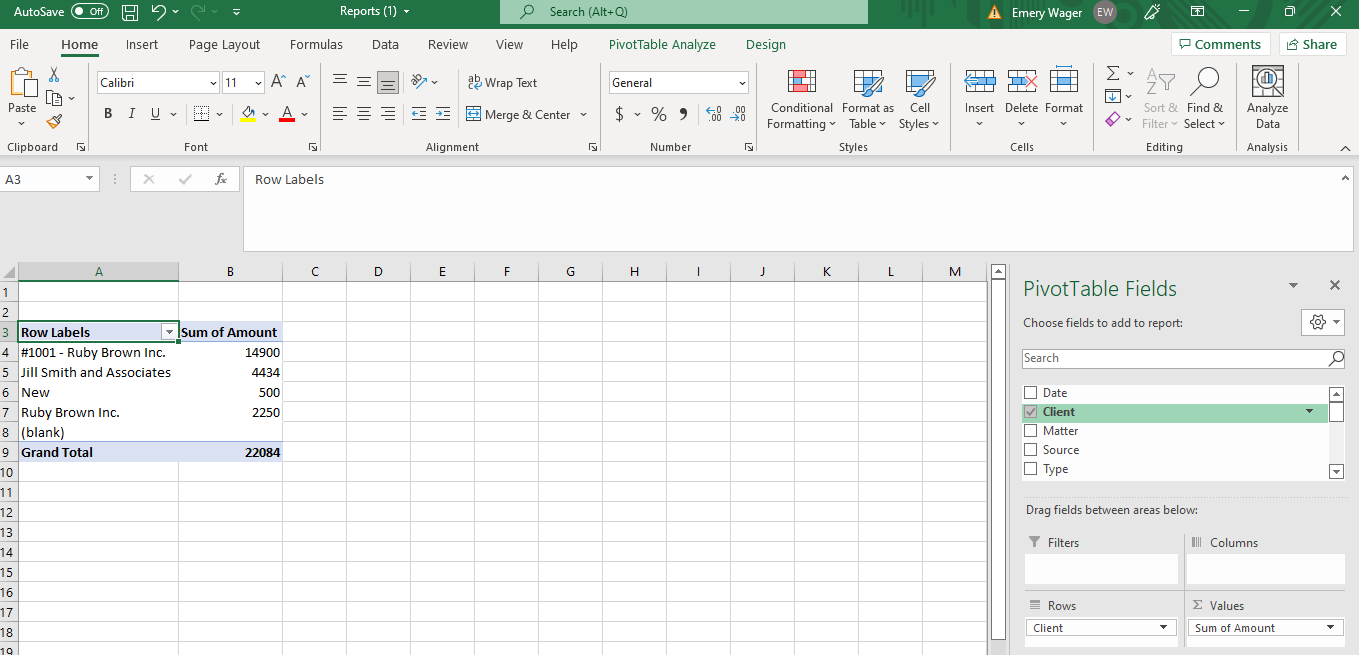
- Now you have a report of all Client balances that matches your trust account ledger, which should match your bank balance plus any payments in transit.
-1.png?height=120&name=Confido%20-%20Trademark%20-%20Dark%20(2)-1.png)