This article outlines how to set up the Confido Legal and QuickBooks Online integration, including how to accept payments on QuickBooks invoices and account for transactions.
Prerequisites
- The administrator for your QuickBooks Online account will need to complete these steps.
Video Tutorial
Setting up the Integration
- Log in to Confido Legal and navigate to Settings > Integrations.
- Click +New Integration and select QuickBooks in the drop down menu.
- Click Connect to QuickBooks.
- Log in to QuickBooks Online using the admin account for the firm.
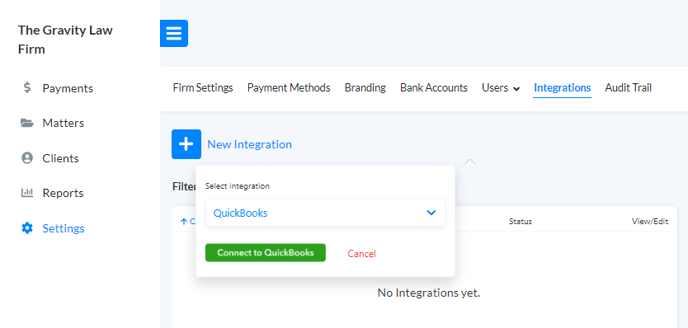
- After logging in, you will be asked to allow Confido Legal access to your QuickBooks Online account.
Mapping the Accounts
- Click the toggle to Enable account mapping.
- Select the corresponding QuickBooks Bank Account and QuickBooks Account. These options are pulled from your QuickBooks Chart of Accounts.
- For the trust account, we recommend the QuickBooks Account be a Liability type.
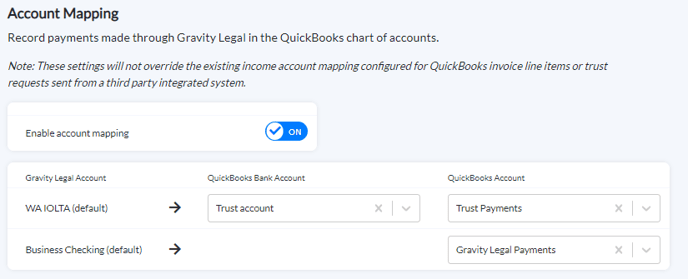
- Client payments to operating accounts are recorded in QuickBooks as payments.
- Client payments to trust accounts are recorded in QuickBooks as deposits.
Please note: the mapping selections are optional. If no account is selected, the payment will not be recorded in QuickBooks. For example, if you would only like payments made into the trust account to be recorded in QuickBooks, then leave the QuickBooks Account blank for the operating account.
Generating QuickBooks Invoices Upon Payment
If you manually create a payment link in Confido Legal or use a Standing Link that designates payments to the operating account, you can automatically generate invoices in QuickBooks when you receive payments.
- Click the toggle to enable Create a new QuickBooks invoice for operating payments.
- Select the QuickBooks Account from the Chart of Accounts that should be mapped for these payments.
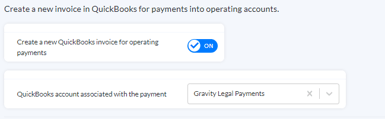
- These invoices will be created with a single line item titled Online Payment.
Please note: Payments made on Confido Legal Standing Links are not automatically associated with a client. They will still appear in QuickBooks as paid, but they will be under the customer name Confido Legal - Unknown.
To update this to the correct client, log in to Confido Legal and associate the Standing Link transaction with a client after the transaction is complete. Once the transaction is associated with a client, QuickBooks will update the customer name as well.
Surcharging
If surcharging is enabled for your firm, you can determine how to account for these fees.
- For payments that are not associated with a QuickBooks invoice, you can enable the option to automatically create an invoice for the surcharged amount. This may be helpful when you have surcharging on:
- Subscriptions
- Standing Links
- LeanLaw trust requests
- other payment links that are not associated with an existing QuickBooks invoice
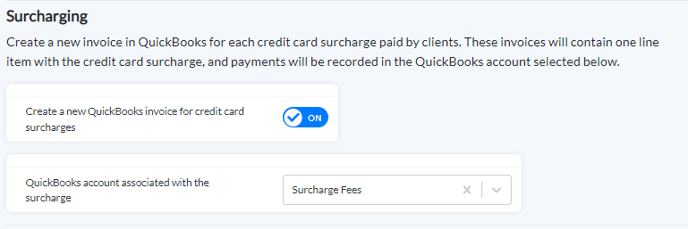
- When you enable the option Create a new QuickBooks invoice for credit card surcharges, QuickBooks will create a single invoice with a single line item called Credit Card Surcharge.
- Select the QuickBooks account associated with the surcharge. This should be a liability account as Confido Legal will deduct these fees at the end of the month.
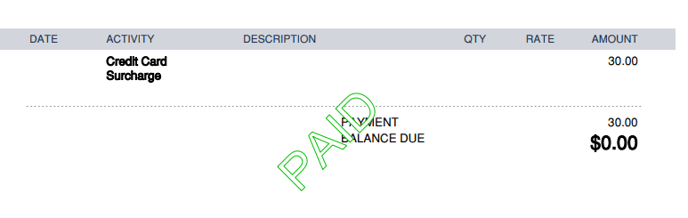
- For payments that are already associated with a QuickBooks invoice, proceed to the Invoicing section.
Invoicing
When invoicing is enabled, Confido Legal will generate a Payment Link every time an invoice is created in QuickBooks. When the client uses that Payment Link, the payment is tracked in QuickBooks and applied to the corresponding invoice.
Please note: payments made on the invoice links will be mapped in QuickBooks according to the rules set for the line items on the invoice. They will not use the Confido Legal Account Mapping settings above.
- Turn the toggle on for Create a payment link associated with each new QuickBooks invoice.
- Select the bank account where payments should be deposited. This will most likely be the operating account.
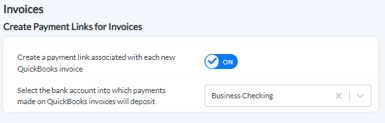
- If surcharging is enabled for your firm, you can account for surcharge fees by selecting one of these options:
- Create a new QuickBooks invoice for credit card surcharges. This creates a new paid QuickBooks invoice for every credit card surcharge.
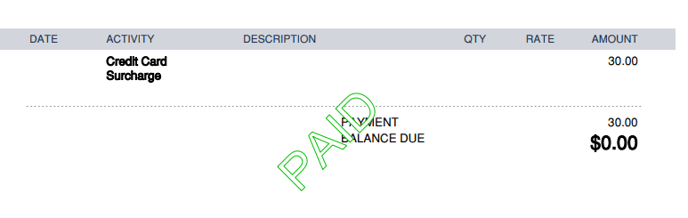
- Add the credit card surcharge as a line item on the associated QuickBooks invoice. This will add a surcharge line item to each QuickBooks invoice where the payer incurred a surcharge.
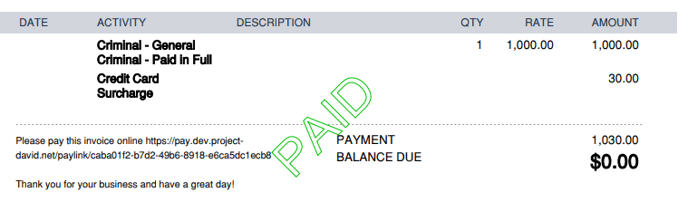
- You can select one option or the other, but not both.

- Create a new QuickBooks invoice for credit card surcharges. This creates a new paid QuickBooks invoice for every credit card surcharge.
- With every invoice created in QuickBooks, Confido Legal will generate a corresponding Payment Link and add that link to the invoice.
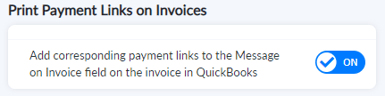
Please note: adding Payment Links to invoices is turned on by default. If you want to disable this option, you can switch the toggle off. When disabled, Payment Links will still be generated for each invoice, but they will not be added to the invoice that is sent to clients.
- Optional: enter a custom message that informs the client to pay using the link. This message will be added to the Message on Invoice field.

Emailing Invoices from QuickBooks
Payment Links can be displayed in the emails sent to clients from QuickBooks.
- Log in to QuickBooks Online and navigate to Settings > Custom form styles.
- Select your invoice template style.
- Go to the Emails tab. In the section How your invoice appears in emails, click Full details. Then click Done.
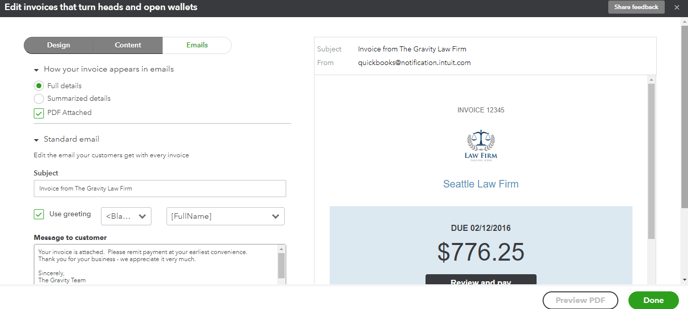
- Navigate to Settings > Account and settings > Sales.
- Click on the Online Delivery section and select Show full details in email.
- Set the Additional email options for invoices to Online Invoice. Click Save.
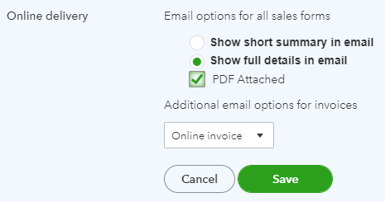
Syncing QuickBooks Clients
You can import and sync your QuickBooks customers as Confido Legal clients.- Enable the toggle to Sync QuickBooks customers with Confido Legal clients.
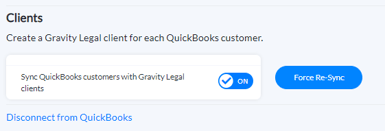
- All existing QuickBooks customers will be imported as clients into Confido Legal.
- New clients added in QuickBooks will automatically be created in Confido Legal.
- If you manually created clients in Confido Legal and then imported the same clients from QuickBooks, you can merge them.
-1.png?height=120&name=Confido%20-%20Trademark%20-%20Dark%20(2)-1.png)
