This article outlines how to create and manage a Subscription or automated recurring payment plan.
Overview Video
Creating a Subscription
- Navigate to Payments > Subscriptions.
- Click + New Subscription.
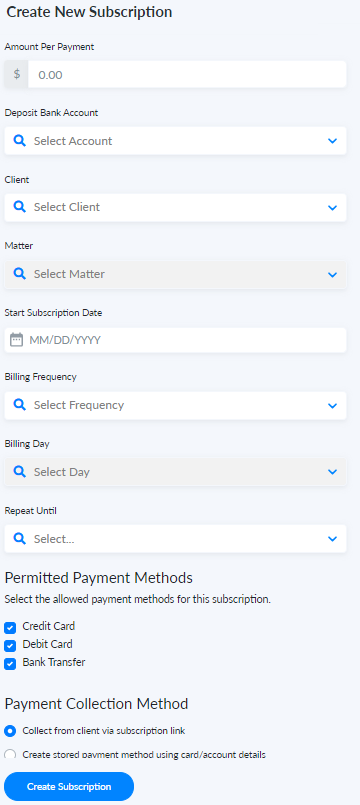
- Complete the fields
-
Amount Per Payment. The amount to be automatically billed at the specified intervals.
-
Deposit Bank Account. This is the bank account into which funds will be deposited after the payment is made.
-
Client. The client associated with the subscription.
-
Matter (Optional). The matter associated with the subscription.
-
Start Subscription Date. This is the date the Subscription Link will be active.
-
Please note: if the first billing date is later than the start date, the client will not be billed until the first billing date. Additionally, if a payment method is not added before the first billing date, an accrual will begin, and the client will be billed for that accrued amount when they enter their payment information.
-
-
Billing Frequency. Select weekly, every other week, twice a month, monthly, quarterly or annual billing.
-
Billing Day. Select the day you would like the automated bills to run.
-
Please note: if you select a billing day that does not exist in a given month (for example the 31st of November), then the client will be billed on the last day of the month.
-
- Repeat Until. This determines when the subscription will end. Select from these options.
- Total number of payments reached. This will run the automatic payments a specified number of times.
- Repeat Until. This determines when the subscription will end. Select from these options.
-
-
- Total dollar amount reached. This will run the automatic payments until the client has paid a certain amount.
-
Please note: the last payment will be automatically adjusted to equal the total dollar amount. As a result, the last payment may be less than the specified amount per payment.
-
-
- Date. This will run the automatic payments until the specified date has passed.
- Ongoing. This will run the automatic payments until cancelled by the firm.
-
- Select the Permitted Payment Methods allowed for the subscription. If surcharging is enabled for your firm, you can select to apply the surcharge fee on the next screen.
- Add a stored payment method.
- Use an existing stored payment method. Select this option if there is already a stored payment method for this client.
- Collect from client via Subscription Link. This option creates a link with the subscription terms. You can then send the link to the client. The client will use the link to subscribe with their card or bank details.
- Create a stored payment method using card/account details. Select this option to manually type in the client's card or bank details. The client may share their details with you in the office or over the phone, or you may have their information on file in a different system.
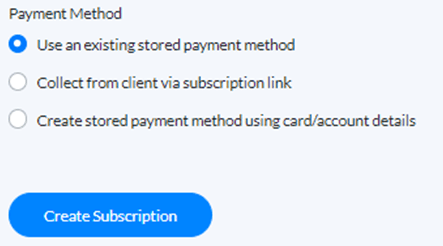
- Click Create Subscription.
Please note: only the exact amount due on a Subscription installment payment can be made, partial payments are not permitted.
Managing a Subscription
Cancel Subscription
- A canceled subscription means the Subscription has ended.
- Even though payments may still not be paid or are outstanding, the client's Stored Payment Method connected to the Subscription will not be billed on a canceled Subscription.
- Any scheduled payments to be billed will be canceled when a Subscription is canceled.
Please note: canceled subscriptions cannot be edited or uncanceled. There is no way to set an Outstanding balance to $0.00 on a canceled Subscription.
Delete Subscription
- Only Subscriptions with no connected Stored Payment Method and with no payments billed can be deleted.
- Delete a Subscription when you want to remove a Subscription that has no payment history and has never been connected to a Stored Payment Method to improve the accuracy of the Outstanding Amount due on a client's record.
Editing a Subscription
Warning: editing the Start Date, Billing Frequency, Billing Day, Monthly Billing Day or End Date may immediately charge the client's Stored Payment Method connected to the Subscription.
Editing the Total Amount may result in the client's Stored Payment Method being charged the full Billing Amount, and not just the remaining balance due.
- Navigate to Clients and click on the Client Name.
- Click on the Subscriptions tab at the top of the page.
- Click the View/Edit button to open the Subscription Details.
-
Here you can click the pencil icon to manage or edit the Subscription Details.

- Matter: you can select a different matter related to this client.
- Total Amount: you may update the Total Amount owed for the subscription, but this may cause unexpected results.
- Billing Frequency & Billing Day: updating this may cause the subscription to run a payment immediately.
- Billing Amount: this will update the amount the client pays each time.
- Stored Payment Method: this will update the card or account used to complete the subscription payments. If the client is past due, this may cause the subscription to run immediately.
- To avoid immediately charging the client, or possibly causing issues with the final payment, you may want to cancel the existing Subscription and create a new Subscription with updated settings.
-
- Make a note of the current Outstanding Amount.
- Scroll to the bottom of the current Subscription and click Cancel Subscription.
- Click Subscriptions at the top of the page and then click + New Subscription.
- On the new Subscription, the total amount will now be the old Outstanding Amount from the canceled Subscription.
- Complete the remaining fields to match the old Subscription and link in the existing Stored Payment Method on file for the client.
- Click Create Subscription.
-1.png?height=120&name=Confido%20-%20Trademark%20-%20Dark%20(2)-1.png)

