A Standing Link can be used by multiple clients and does not get paid down, unlike a standard Payment Link. Standing links can be fixed or variable amounts, or a subscription. This article outlines how to create a Standing Link.
Create a Standing Link
- Navigate to Payments > Standing Links.
- Click + New Standing Link.
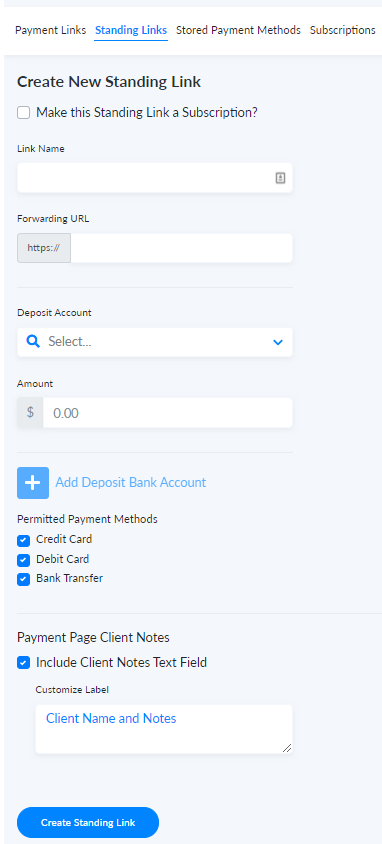
- Complete the fields
- Make this Standing Link a subscription. Choose to create a Standing Link such that it initiates recurring payments when a client enters payment information into the link.
- Link Name. This is an internal name for the Standing Link (i.e., "Invoice Link").
- Forwarding URL (optional). The client will be redirected to this URL after completing a payment.
- Deposit Account. This is the bank account into which funds will be deposited after the payment is made.
- Amount. Leave this field blank to allow clients to enter their own amounts. Alternatively, enter an amount in this field to specify an amount that must be paid. Partial payments will not be allowed if an amount is entered here.
- +New Deposit Account. This is only available if an amount is specified. This feature allows you to set up a split payment Standing Link that will deposit the designated amounts into two bank accounts.
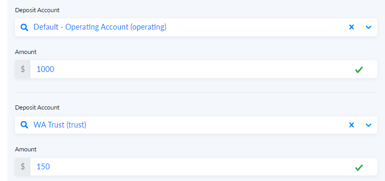
-
- Permitted Payment Methods. Select the payment methods you want to be available to the client. If surcharging is enabled for your firm, select whether to impose the surcharge on credit cards for this Standing Link.
- Include Client Notes Text Field (optional). Check this box to require clients to submit additional information with their payment.
- Customize Label. If you checked the Include Client Notes Text Field box, enter a label or description of the field. This will instruct the client on what to submit. The notes entered by the client in this field will show up in Reports and on the Standing Link transaction list.
| Standing Link setup | Preview of the payment page |
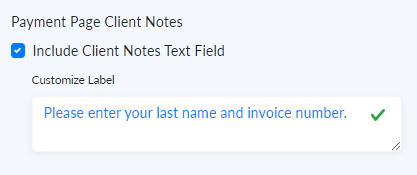 |
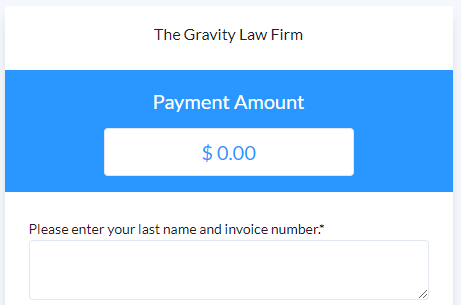 |
- Click Create Standing Link.
Passing data into a Standing Link
By editing the URL of the standing link you can pass in data to the amount and client notes fields. This has the impact of prepopulating those two fields. This can be helpful to make sure invoice or matter numbers are entered properly and associated with the payments when they appear in your reports screen.
Use the following format in the url to pass default data into the link:
- Add ?amount= to the end of the URL and then enter the amount to prepopulate in cents
- Add ?dollarAmount= to the end of the URL and then enter the amount to prepopulate in dollars
- Add clientNotes= to the end of the URL and then enter the text you want to prepopulate in the link. Use + or %20 to create a space in the text
- Put the & symbol in between the amount and the clientNotes data
For example, if you wanted to pass in $100 to the amount field and Invoice 283 in the client notes field, you would add the following to the end of the standing link URL:
<URL of the Standing Link>?amount=10000&clientNotes=Invoice%20283
Here's a video outlining the process
-1.png?height=120&name=Confido%20-%20Trademark%20-%20Dark%20(2)-1.png)
